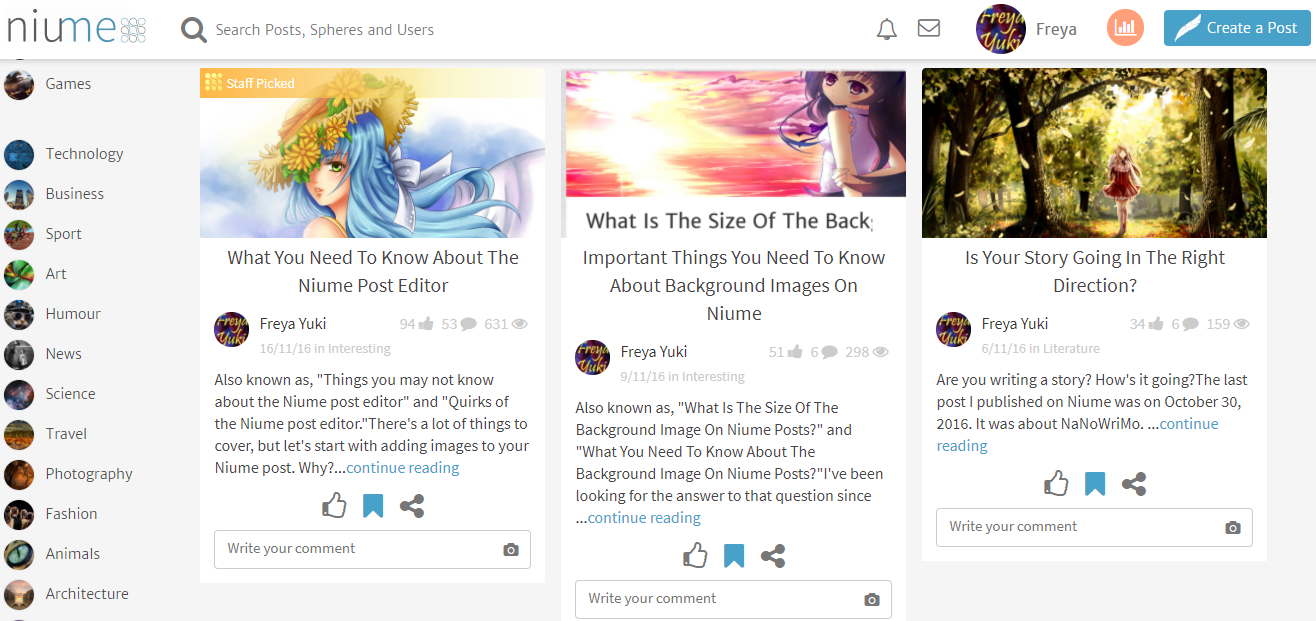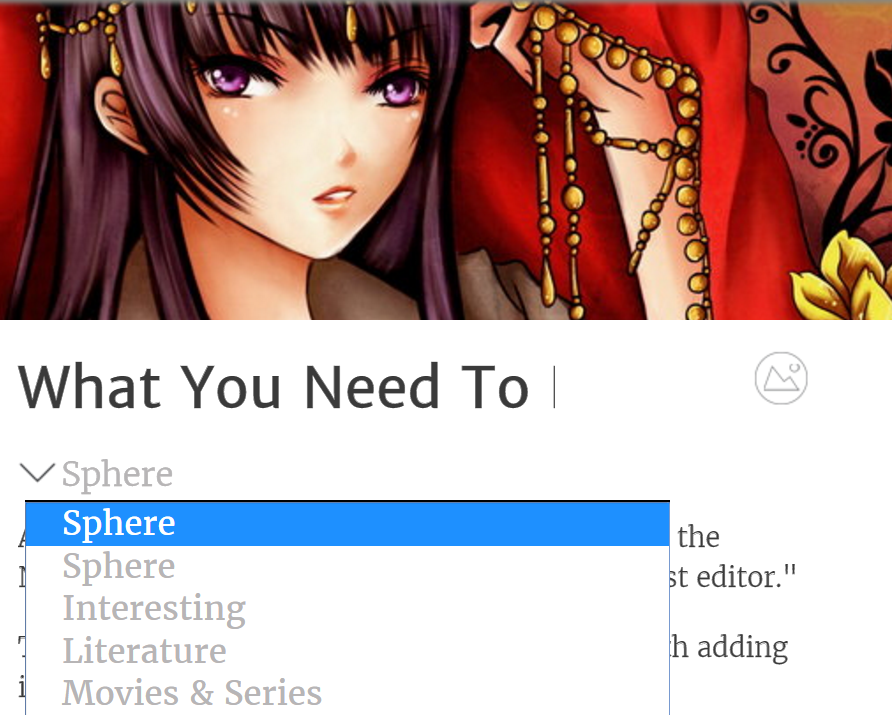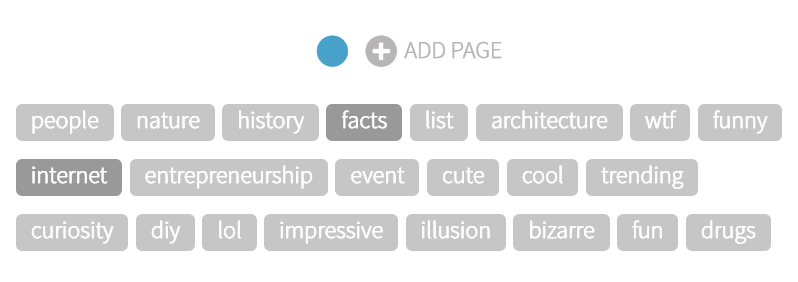There's a lot of things to cover, but let's start with adding images to your Niume post. Why? You'll see.
Edited to add: Niume is a writing site where you can earn a bit of passive income by publishing articles. Unfortunately, not only has the site stopped paying, it has also shut down without warning.
Anyway, take a look at this pic:
How to Add Photos to the Niume Post Editor?
1. Press the enter key on your keyboard while you're on the Niume post editor. This will start a new line.2. You will see a circular button with a plus (for some reason, Niume refuses to display the plus sign, so I have to settle for writing it down) icon on the left side of the editor.
This is actually pretty similar to how the Tumblr rich text post editor used to look like before they made a few changes.
3. Click on this button. Three more buttons will show up and the plus icon will turn into the minus (-) icon.
4. Hover your mouse on the camera icon. The words, "Add a photo" will show up.
5. Click on the button, and you will be prompted to upload your pic.
Note: Unfortunately, it seems that it's impossible to add pics via image URL.
Accepted file types: from my experience, the Niume post editor accepts the .JPG and .PNG file types if you upload your pic using the camera icon.
Additional info to take note of:
- Niume requires you to add at least one media (image or video) to your posts.But I've seen some posts where there's no pic, so I don't know how strict the site is in implementing this rule.
Still, it's a good idea to add pics to your post to add more color to it.
- The very first pic that shows up in your post will be the cover photo for your post.
Let's take my very first post here on Niume as an example. This is the first pic that shows up in said post:
This means that this is the picture that will be displayed on:
- The sphere where your post is
In this case, that would be the Movies & Series sphere. I'd get a screenshot, but it's been a while since I published said post, and it's kind of hard to search for things here.
- Your Niume profile page
- Twitter (if you or anyone else shares a link to your post on Twitter)
The pic's a screenshot from my Twitter account. And, yup, Niume's got the Twitter Cards feature. Cool, huh?
- Linking to your post on Niume (either the comments section of a post or another article)
See the section below on adding links for more info.
How to Add a Background Image to Your Niume Posts?
On the Niume post editor, on the right side of the title textbox, you will see a circular button with a mountain icon.If you hover your mouse on this button, you will see a tooltip with the words, "Choose a background image for your post."
If you click on this icon, you will be prompted to upload a pic. This will become the background photo for your post.
If you add a background image, anyone who checks out your post on Niume will see it displayed at the very top of the post right before the title and the rest of the text content.
Check out this post for more info.
What else you need to know about background images on Niume posts?
- Like with the post pics, it's also not possible to add a background photo using its image URL- This can be left blank, meaning you don't have to add a background pic to your posts
- You can only upload pics that are saved as .JPG
- The background image can only be seen on the post itself
- If you make a mistake in uploading the background image for your post (for example, if you find the pic still needs to be cropped and resized), you will have to open a new tab, access a draft copy of your post from there and use that to reupload your pic.
To illustrate, look at this:
This is how this post looked like before I added a background image to it.
After uploading a pic using the mountain icon, if you scroll down to the end of your post, you will see this loading icon:
You will then need to wait for a bit before you can see the photo that you just uploaded.
If you try to reupload the updated version of the same pic, it won't work. The loading icon will not show up and nothing will happen.
So you will need to open a new tab on your Internet browser, access your Niume drafts page (you need to be logged in to your account to be able to access this page) and then click on the saved copy of the post you're working on.
From there, you can reupload your background image and you should see the loading icon.
This means that, yes, unfortunately, you will need to keep doing the above method until you're satisfied with your background photo.
Things to take note of:
- Be sure to click on the "Save draft" link (see above pic) to make doubly sure that your post has been saved.Yes, the post editor auto-saves, but you can never be too sure. Better safe than sorry.
- When you open your saved draft post in a new tab, double-check that it includes all the text and pics you've added to the post.
If not, refresh your drafts page then open the saved draft again.
- DO NOT close the tab where you originally wrote your post unless you're really sure that it has been saved to your drafts list.
Yeah, I can never be too sure that the Niume post editor is really saving the post I'm working on, so I end up opening several tabs of the same post just to make sure.
The title textbox
On the Niume post editor, there's a separate box where you can add the title of your article.You will notice right away that the box is only on one line, and, if your title is too long, not all of it will be displayed, unfortunately.
Fortunately, this only applies to the text editor. As soon as you publish your post, you will see that the full title will be displayed on several lines (depending on how long your title is).
Yeah, it would have been preferable if even the text post editor displayed the full title so you can see how it looks.
Title tips:
- Write your title on a word processor or notepad or anywhere else and then just paste it on the Niume text editor's title textbox- Write your title on the Niume text editor (where you add the body of your post) and then paste it on the title textbox
Either way will allow you to check your title for spelling and other such errors before the rest of it gets cut off (hiding it from view) by the title textbox.
Adding a Sphere to Your Niume Posts
Right below the title textbox, you will see the word "Sphere." Beside it will be a downward arrow.Click this word and a dropdown menu will show up. This menu will show you a list of the spheres (categories) that are available on Niume.
Choose the most appropriate sphere for your post. This can be a bit hard depending on your post since there are only 20 spheres on Niume.
So, where should you put your post? If the other spheres don't fit, just put it on the Interesting sphere. This one seems to cover all the other topics that don't have specific spheres.
What else you need to know about the Niume spheres:
- When you first join Niume, you will be prompted to pick spheres that you're interested in.This will be the spheres that will show up on the Niume text editor.
That's right. Not all spheres will show up unless you join all the spheres from the get-go.
- To add a sphere to the dropdown list, you need to join said sphere.
Adding Tags to Your Niume Posts
As soon as you pick a sphere for your post, the Niume text editor will display a list of tags that you can add. Just click on the tag/s that you want to add to your article.You'll know the tag has been added when the button changes color; it will become a much darker gray. See the above pic for an example.
Additional info about the Niume tags:
- Unfortunately, you can't create your own tags, so, yes, you're stuck with the ones that Niume provides.Yes, we could certainly use so much more tags. The available ones aren't enough at all and most aren't even appropriate for a lot of the posts here.
To illustrate, this is a post about Niume, but there's no sphere for Niume. There's no Niume tag either.
So, I have no other choice but to put this in the Interesting sphere. After all, where else should I put this post, right?
How to Add Videos to Your Niume Posts?
1. Remember the circular button with the plus icon? Click it.2. Choose the button with the play icon. If you hover your mouse on it, you will see the words "Add a YouTube or Vimeo link."
3. Click the button with the play icon. You will see the words, "Paste a YouTube or Vimeo link and press enter."
Here's an example:
Additional info about videos added to Niume posts: Just copy the URL link (not the embed link) of the video you want to use on your post.
How to Add Links to Niume Posts?
You can add 2 different kinds of links to your Niume posts.The first one is using the circular button with the plus icon. If you click on said button, you will see another button with a chain icon (right below the icon for videos).
Hover your mouse on it and you will see the words, "Paste a link." Click it and you will see the words, "Paste a link and press enter."
Here's an example:
As you can see, Niume pulled 3 things from the added link:
- Image
This is the first pic that shows up on the link.
- Text
This is the first few words from the link. Note that the post title is not included.
- Source
This refers to where the link is located.
Additional info about this link type:
- This feature is very similar to the Twitter Cards feature.- Use this if you want to showcase content from the links you've shared on your Niume post.
Edited to add: unfortunately, this link type no longer works on Niume
What About Niume's Second Link Type?
Check out this post for more info.Niume Text Post Editor Options
If you highlight some of the text on the post you're working on while you're on the Niume rich text post editor, you will see a tooltip with a few options.These options are: bold, italic, regular font, heading 3 (H3), and link. Just pick the one you want to use and it will automatically be applied to the highlighted text.
In the case of links, refer to the article linked above.
These options remind me of the ones on Tumblr because they also show up when you highlight a piece of text, except, on Tumblr, they show up as circular buttons and there are more options.
What's Missing in the Niume Text Editor?
A lot, actually. To name a few, we can't:- Use numbered lists (<ol></ol>) and/or bullet lists (<ul></ul>)
This is why I'm using the dash (-) as bullet points.
- Use blockquotes
To quote someone, you'll have to stick to just quotation marks (""). You can also italicize the text.
- There's no HTML editor so, for instance, you can't use <small></small> (like for pic sources)
Other things you need to know about the Niume rich text post editor:
- The read more link (continue reading) is automatically added to posts.- All text is automatically aligned to the left. You can't center or right align anything.
- You can't schedule posts.
- You can't set the URL link (permalink) for your posts, which is really rather unfortunate since you end up with URLs like this:
https://niume.com/pages/post/?postID=137618
Which doesn't tell you anything at all. You don't even know which sphere that URL is from, or who wrote it, or what it's about, etc.
- You can't increase or decrease the size of any of the fonts according to what you want.
- You can't choose the font family either.
- You can't move the images and videos on your posts around. I've tried, but nothing happened. The pic/vid just stayed where it was.
- You can only add a total of 4 tags to your post.
- You can't preview your post before publishing it.
Fortunately, the Niume editor already looks very similar to what your post will look like when you publish it on the site.
Just note that you won't be able to see the links while you're on the editor.
The hyperlinked text will be underlined, so you'll know it's a link, but you can't actually check where it will go unless you publish your post.
- You can close the box where the Niume Content Guidelines are, but, the next time you open a saved draft of your post, the box will show up again. Every time you create a post, the box will be there.
Well, that's all for now. All-in-all, the Niume post editor is pretty impressive though it could still be improved. What do you think? Feel free to share your thoughts and opinions by leaving a comment below.
Hope this helped. If you have any questions, feel free to ask.
Here are some of the comments from this article, back when it used to be posted elsewhere:
Glenn Stok said on 22/4/17
This has been extremely helpful. Thanks Freya. I couldn't figure out how to add a video. I see so many people just placing the link in their post, which takes the reader away to another tab to watch the video. I like the fact that we can place it right where we want in our article.
Treathyl Fox Aka Cmoneyspinner said on 29/1/17
Excellent tutorial. Every place I find you on the web – here and elsewhere - I know that I will learn something and that I will usually receive an extra treat because of the beautiful images you share. Whenever I see your name, I explore further. :)
Freya Yuki replied to Treathyl Fox Aka Cmoneyspinner on 30/1/17
Thanks :-). If you have any questions about this, feel free to ask.
Treathyl Fox Aka Cmoneyspinner replied to Freya Yuki on 31/1/17
Not a question. An exclamation. WOW! That Twitter Cards feature is sweet!!! :)
Lena Kovadlo said on 17/1/17
I am not a huge fan of the text editor on the site. I have published a number of posts that are either lyrics or poetry. Most of those I have published have more than one stanza in them. When the post is published everything comes out as one long stanza instead of many stanzas and the text appears to be double spaced.
And if I manage to somehow get it separated into stanzas the space between stanzas is huge (quadruple spaced?). Makes me wonder why regular paragraph type posts come out looking fine and poetry/lyric ones don't.
Freya Yuki replied to Lena Kovadlo on 17/1/17
Yeah, they do need to improve this especially since there's a Literature sphere so there are members who'd post stories or poems and the like. You press the enter key after every line of the poem, right? If so, that explains the huge spacing problem (have seen this in some poetry posts I've read here).
The Niume post editor automatically adds a space or begins a new paragraph every time you press enter. The text in regular-type posts come out okay because people only press the enter key when they want to start a new paragraph, which means the text of each line in a paragraph flows naturally. Hopefully, there will be an update that will fix this issue.
Amelia Jane said on 15/1/17
Thanks! I only just joined, and literally the first thing on my mind were all the features they should add and things they should change about the text editor. If I weren't so drawn to the concept of this platform, the endless list of things I can't do would be a reason not to stick around, frankly. Hope that will be improved soon!
Freya Yuki replied to Amelia Jane on 15/1/17
Welcome to Niume :-). Yes, there are lots of things I wish they'd add to improve the text editor. The site did undergo an update a few or so months ago. Hopefully, there'll be another update and the text editor will be changed to include new and better features. I like the site too though have encountered a few issues here and there. If you have any questions, feel free to ask.
Lena Kovadlo said on 12/1/17
I've read that an image is required in a Niume post. Does adding a cover image into the post (without inserting the image into the post itself) count?
Freya Yuki replied to Lena Kovadlo on 15/1/17
Yes, it does. If you don't add a pic in the post itself, but add a cover pic, the cover pic will be seen as the post pic. That cover pic will show up on your profile page and on the sphere page where your post is listed.
But if you add a pic on the post itself, the first pic on that post will be the one that's displayed on your profile and on the sphere page. Hope this helps. If you have any more questions, feel free to ask :-).
Lena Kovadlo replied to Freya Yuki on 17/1/17
What I do not like about inserting pics into a post is that they are very big... I wish there was a way for us to control the size of it. It seems even if we make them smaller in our photo editing software it still comes out very big when we upload it into the posts.
Freya Yuki replied to Lena Kovadlo on 17/1/17
Yeah, unfortunately there's no way to resize the pic after uploading it. I thought resizing it before upload would work (haven't bothered to resize the pics), but looks like it doesn't. That's too bad. I do hope they give us more options in the future.
Am especially looking forward to a way to be able to add pics via image URL (I usually just get pics from Pixabay or other sites that have public domain or Creative Commons-licensed pics) so we wouldn't have to download pics to our PCs just to be able to upload them to Niume.
Mrinalini Mohanty said on 12/1/17
This is a much needed, informative post :)
Freya Yuki replied to Mrinalini Mohanty on 15/1/17
Thanks. Yeah, I also noticed the Niume FAQ and help pages weren't very helpful. They didn't contain all the information I wanted to know about when I first joined the site.
Stephen Carr said on 11/1/17
Good info...I have had to learn by using.
Freya Yuki replied to Stephen Carr on 15/1/17
Yeah, after joining Niume, I also took the time to explore the site to find out more about it and to learn about all its features.
Rama Devi Nina Marshall said on 11/1/17
Extremely helpful, especially for newbies. Thanks for taking the time to share this informative post! :)
Freya Yuki replied to Rama Devi Nina Marshall on 15/1/17
You're welcome :-). Feel free to ask if you have any questions.
Rama Devi Nina Marshall replied to Freya Yuki on 22/4/17
Thanks....saw this again...such a kind service you've done for your fellow Niume-ers. Bless you!
Travel Notes said on 9/12/16
Wow. You've really put a lot of work into this!
Freya Yuki replied to Travel Notes on 19/12/16
Yeah. Thanks. If you have any questions about this, feel free to ask :-).
Saori Sam said on 25/11/16
Great thanks dear. Found the answers here. :)
Freya Yuki replied to Saori Sam on 25/11/16
You're welcome :-). If you have more questions, feel free to ask.
Patrick Kavanagh said on 25/11/16
Very helpful!
Freya Yuki replied to Patrick Kavanagh on 25/11/16
Thanks. Glad it helped. If you have any more questions, feel free to ask :-).
Patrick Kavanagh replied to Freya Yuki on 26/11/16
Actually, I was wondering if there was a way to set up a post so that a video appeared as the site-card (opening pic) ? :)
Freya Yuki replied to Patrick Kavanagh on 28/11/16
Unfortunately, there's no way to do that. The first pic you add to your post will be the one that gets displayed on your profile and the sphere page.
Patrick Kavanagh replied to Freya Yuki on 28/11/16
Thank you! x
Freya Yuki replied to Patrick Kavanagh on 29/11/16
You're welcome :-).
Andre´ Hartslief said on 17/11/16
Thank you for this informative post. I have been on numerous writing sites and none of them even come close to the wikinut site for incredible ease of use for both writers and visitors, such a pity its management has no interest in paying its contributors anymore. check it out here, your honest comments are welcome: http://www.wikinut.com/in/togkk/
Freya Yuki replied to Andre´ Hartslief on 18/11/16
You're welcome. Glad it helped. I've heard of wikinut though haven't joined as I also heard that it's not possible to delete your posts on there and you don't have much control over your own articles. It's sad to hear they're not paying anymore.
Andre´ Hartslief replied to Freya Yuki on 18/11/16
You can delete all your posts if you like. The only thing wrong is that they suddenly stopped paying royalties. See the post at this link: http://guides.wikinut.com/How-and-when-does-Wikinut-pay-me?/23_gnbq_/
Freya Yuki replied to Andre´ Hartslief on 28/11/16
Ah, I see. Thanks for the additional info about wikinut. It must have been a different site that didn't allow writers to delete their own work.
*Notes:
- This was previously published on Niume on 15 Nov 2016 in Interesting
- Screenshots are from my Niume account
- Second pic is by hayashinomura (CC:BY-SA) from deviantArt
- Third pic is by cabepfir (CC:BY-ND) from deviantArt
- 8th pic is by hayashinomura (CC:BY-SA) from deviantArt